Using Zoom and Virtual Courtroom Resource Center
(Last updated: 12/17/2021)
Quick Section Links:
- SCAO Virtual Courtroom Recommendations - High Level
- Recent Instructional Webinars on using Zoom
- Zoom Basic How-Tos
- Polycom Use with Zoom and Tips
- How to Setup Live Streaming using YouTube and integrating with Zoom
- YouTube Best Practice Settings and Managing Live/Recorded Video
- Using Virtual Background and sample background image
- Getting Support for Virtual Courtroom Activities
- From Zoom - Updated Privacy Statement
- From Zoom - Recent Message from CEO Addressing Questions
- For Frequently Asked Questions (FAQs), visit SCAO's Virtual Courtroom Resources
- Information to Share with Self-Represented Litigants or Public Participants to Virtual Hearings
Recommendations on Using Zoom & Public Access for Court Proceedings
If you are not familiar with setup and basic use of Zoom, leverage the links, materials, and recorded webinars on this page to get started.
SCAO recommends courts have a designated court staff member join every meeting as Host, to control participants and manage the Zoom meeting space.
You should make setting changes for the default behavior of your Zoom meetings from the Zoom Web Portal (requires your zoom login) for your account.
Assuming you have a Host in every meeting, we recommend the following options:
- Do not enable “Join before host”;
- Enable “Waiting room” and admit participants when the judge/room is ready;
- Make sure your Host staff member is familiar with the in-meeting controls for managing participants.
Using Zoom to Record for the Court Reporter:
- Enable Cloud Recording (we don’t recommend using the “Local recording” option);
- From Meeting Settings under Email Notification enable “When a cloud recording is available”; the email account you use to login to Zoom will receive a notification when Zoom finishes processing the recording of a meeting, and that email will include a link that you can share with your Court Reporter to allow them access to the recording files;
- Per revised Michigan Trial Court Standards for Courtroom Technology, courts should download and store a copy/backup of the recording using existing storage tools.
- After the Host starts a meeting, the Host should select the Record option from the control bar to begin recording.
Public Access via Live Streaming – follow these live streaming instructions to setup and enable YouTube Live Streaming from your Zoom meetings (initiated/controlled by a Host).
- Once you’ve successfully created a YouTube account and live streaming channel, email virtualcourtsupport@courts.mi.gov the following details in order for SCAO to list your channel from the One Court of Justice website
- Judge's Name
- Judge's Court(s)
- the email address used to login to youtube/google
- the YouTube Live Stream Channel link (url) - Court Display now supports YouTube Channel ID. Courts can now link its Virtual Courtroom on its website, where visitors can access the court’s YouTube page. (JIS courts only)
- Work with your current local court website administrator to post a link to your channel and a message regarding public availability of court proceedings via live streaming to your website;
- Consider adding a "Do Not Record" watermark (link to example watermark you can use) to your live stream, using the instructions under this manage your channel branding YouTube Help (be sure to use the option "entire video").
- YouTube automatically saves and makes available recordings of live streamed video; SCAO recommends that you manage these recordings appropriately after live streaming is completed (these recordings should not be considered an official court record). Please see our Frequently Asked Questions Regarding Expansion of Remote Proceedings document for more information.
- Youtube automatically enables a Live Chat feature when live streaming; your court should be aware of the settings to control or disable this feature, please see YouTube support on Live Chat Basics.
Recent Zoom Webinars:
| Zoom Updates and Additional Features, Presented 5/29 |
|
|
|
|
| May 29 Webinar Slides (pdf) |
|
| Demo Using Zoom Tools During Virtual Court Proceeding, Presented 4/24 |
Using Virtual Courtrooms, more tools and Panelist discussion, Presented 4/10 |
|
|
|
|
SCAO Standards, Guidelines, and other Virtual Courtroom Resources: |
Slide and Example Content from April 10th Webinar: Virtual Courtroom Resource Center & Recommendations (pdf) April Maycock - Wayne County Probate Examples (zip) Jim McGrail - D41B examples (zip) |
|
|
Zoom Additional Features, Presented March 27th |
|
|
|
|
Slide Content from April 3rd Webinar: Virtual Courtroom Resource Center & Recommendations (pdf)
|
Slide Content from March 27th Webinar: |
| Zoom Basics, Presented March 20th | |
|
|
|
|
Slide Content from March 20th Webinar: |
General Zoom Web Conferencing Basics:
Schedule and Start (Host) a Meeting:
https://support.zoom.us/hc/en-us/articles/201362413-How-Do-I-Schedule-Meetings-
Join a Meeting:
https://support.zoom.us/hc/en-us/articles/201362193
Giving Scheduling Permission to an Assistant:
https://support.zoom.us/hc/en-us/articles/201362803-Scheduling-privilege
Testing Audio and Video:
https://support.zoom.us/hc/en-us/articles/201362283-Testing-computer-or-device-audio
Audio Echo (Feedback):
https://support.zoom.us/hc/en-us/articles/202050538-Audio-Echo-In-A-Meeting
Using Waiting Room Features:
https://support.zoom.us/hc/en-us/articles/360022174112-Using-a-Waiting-Room-with-Zoom-Rooms
Managing Breakout Rooms:
https://support.zoom.us/hc/en-us/articles/206476093-Getting-Started-with-Breakout-Rooms
Ongoing Zoom Releases & Updates
https://support.zoom.us/hc/en-us/articles/201361953-Release-notes-for-Windows
Sharing a Screen/Document through Zoom:
https://support.zoom.us/hc/en-us/articles/201362633-How-Do-I-Start-A-Screen-Share-Meeting-
Participant List Controls (Including Locking a Meeting):
https://support.zoom.us/hc/en-us/articles/115005759423#h_135deff0-a391-4162-861b-204c020febb3
Using Virtual Backgrounds link below; sample background mi_zoom (jpg):
Tips for Successful Virtual Court Proceedings
- Dress in a soft solid color (like a black robe for judges). If a tie is worn, use a solid tie rather than one with a pattern.
- When speaking, remember to look directly at the webcam, not at the screen.
- Position the camera at your eye level or slightly above eye level.
- Be mindful of what is behind you, choose a solid neutral wall if possible.
- Check the lighting. Light from a window behind you might blind the camera, making the image look dark. Light above you in the center of a room might also cast shadows. Ideally, position a lamp, or sit facing a window, where light is directly on your face. Also be aware that your monitor casts light that can make you look blue.
- Remind the participants to speak one at a time and to pause prior to speaking in case there is any audio/video lag.
- Encourage the participants to mute themselves or mute them yourself when not speaking in order to avoid any potential background noise.
- Only email the link to the Zoom meeting to those participating in the proceeding, encourage the public to view the proceeding on the court's YouTube channel.
- Test your connection and setup with Zoom by testing your connection with a test meeting.
Polycom Info
How to Call from Polycom into a Zoom Meeting (pdf)
Tips for Using the Polycom Remote (pdf)
YouTube Best Practice Settings and Managing Live/Recorded Video
There are several default settings in YouTube that we recommend you adjust before or at the time you start live streaming. It is also recommended that you familiarize yourself with the controls for managing live/recorded video on your channel when a live stream has finished.
Please Note - Currently YouTube does not allow a default disabling of Live Chat, and SCAO recommends you disable Live Chat every time you Live Stream, or assign a moderator and have a staff member actively moderate chat during any live stream. Please follow the manual steps below to turn off Live Chat for a live stream event.
Turn off Live Chat
From Zoom, when you choose “Live on YouTube” you will see a browser window open with the “Go Live!” option for your YouTube account (you may need to login to your Google account to see this button):
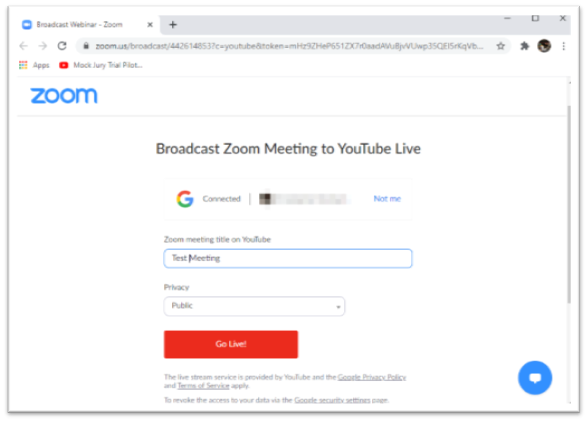
After selecting Go Live! the browser will load the YouTube interface, and as the channel owner you should see a camera icon near the upper right corner of the page that will give you a “Go live” option:
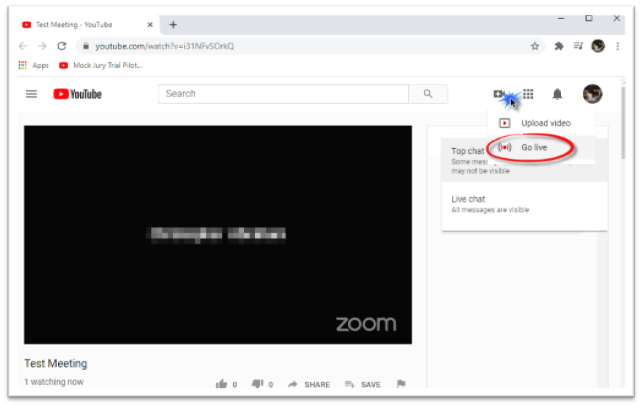
Select Go live and the YouTube Studio page will load. It should load with the Manage section selected, but if not choose Manage from the left navigation: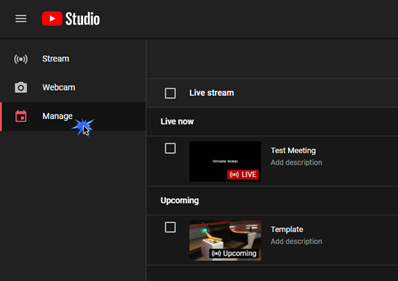
You should see your Zoom/Live Stream session listed in the “Live now” section of the page – click on the thumbnail or title of the live stream to load the edit stream page.
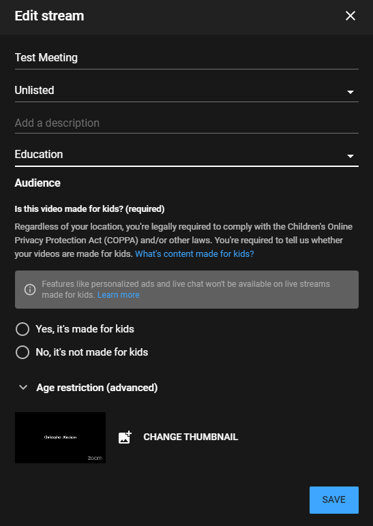
(You may need see the Edit Stream dialog box and need to select the "not for kids" option and click Save)
From near the Live Chat heading, click on the “EDIT” button to open Live Stream Settings: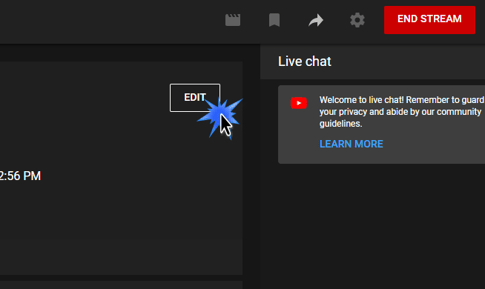
From Stream settings, select Live Chat, and then choose to turn off Enable Live Chat and then click Save: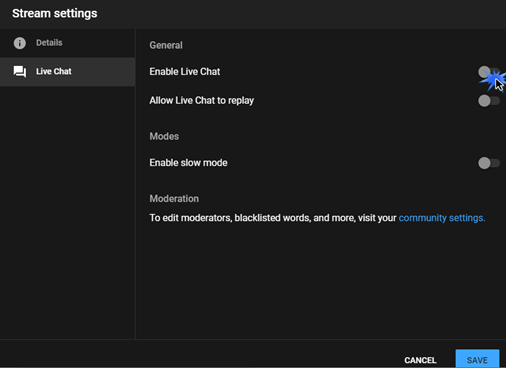
This will disable live chat for the current Zoom Meeting/Live Stream – however, YouTube does not remember this setting as a default (nor is there currently a way to force a disabled default state) and therefore every YouTube Live Stream that you start from Zoom will require you to repeat these steps if you want chat disabled.
Settings for Non-Kid content
- Log into YouTube Studio with your court’s gmail account: https://studio.youtube.com
Click Settings > Channel > Advanced settings and choose “No, set this channel as not made for kids.” Then click Save.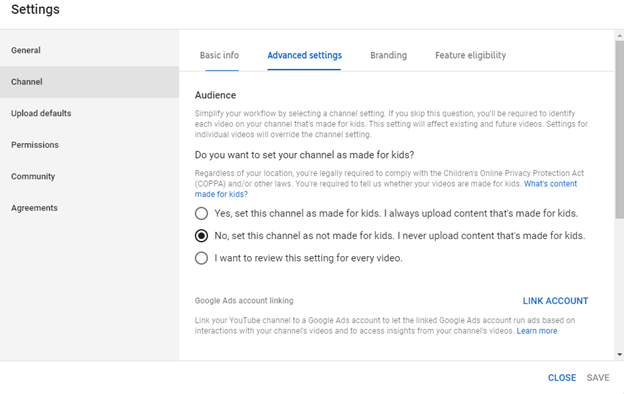
Turn off Comments
- Log into YouTube Studio with your court’s gmail account: https://studio.youtube.com
- Click Settings >Community > Defaults and disable comments under "Comments on your new videos" and "Comments on your Discussions tab". Also, check off "Hold potentially inappropriate chat messages for review". Then click Save.
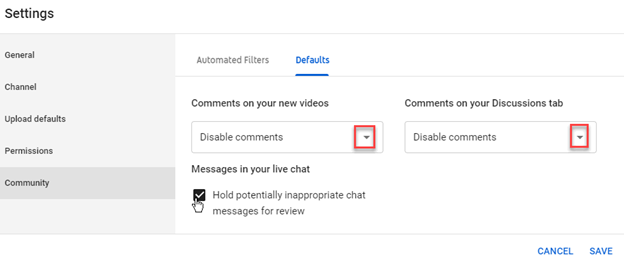
Managing streamed recordings
- Log into YouTube Studio with your court’s gmail account: https://studio.youtube.com
- Click Videos > Live
- From here you can set the visibility of live/recorded videos, download a local copy if you choose to save/backup a live stream, or remove a live/recorded video from your channel.
Getting Support for Virtual Courtrooms
If you have challenges with Zoom controls or YouTube live streaming, please consult online support for Zoom or YouTube before contacting SCAO.
If you are experiencing network or performance issues, please consult your local court/county IT resources.
For questions about Virtual Courtroom setup and guidelines, please email virtualcourtsupport@courts.mi.gov
